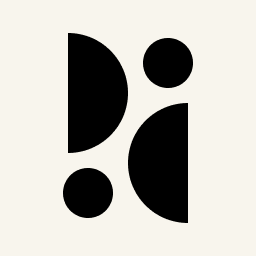Appearance
Traffic Filter
Traffic filters allow you to exclude traffic for specific IP addresses, networks, countries, hostnames, and pages.
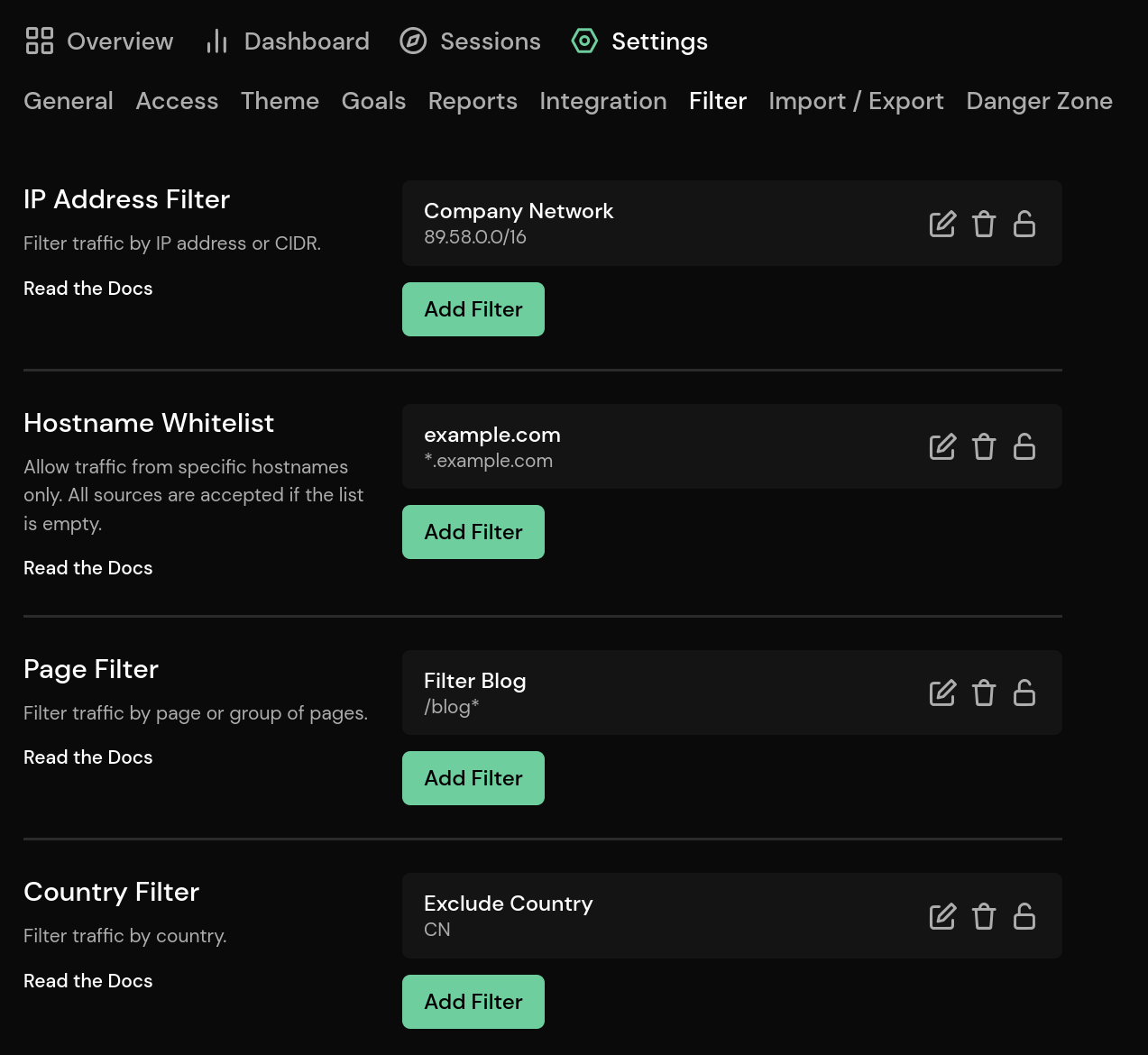
INFO
Changes to the traffic filter don't take effect immediately. It may take a few minutes for them to take effect.
Filtering IP Addresses and Networks
To filter for a specific IP address, navigate to the Filter settings page and click Add Filter in the IP Address Filter section. Enter the IP address and click save. All IPv4 and IPv6 addresses are valid, such as 89.58.72.204 and 2a11:fb80:0:ae02::742e.
Filtering for a network works in a similar way, but instead of entering an IP address, you enter the network mask (CIDR). For example, entering 89.58.0.0/16 would filter out all IP addresses starting with 89.58.
Filtering Hostnames
Hostnames can be white listed. If no entry is present, all hostnames will be accepted. To add hostnames to the whitelist, navigate to the Filter settings page and click Add Filter in the Hostname Whitelist section. Enter the hostname and click save.
Wildcards are supported. You can use an asterisk (*) to replace any part of the hostname. Here are some examples:
example.comwill match example.com exactly. Traffic from any other domain or subdomain will not be accepted.*.example.comwill match any subdomain of example.com, but will not match example.com itself.*example.comwill match any subdomain of example.com and example.com itself.
Filtering Pages and Page Sections
To filter for a page or page sections, navigate to the Filter settings page and click Add Filter in the Page Filter section. Enter the path and click save. You can enter an exact path or use single or double asterisks (*) to match a path.
You can use single or double asterisks as wildcards for parts of the path. A single asterisk is used as a wildcard for a single part of the path. It matches anything that is not a forward slash (with a length of zero or more). Double asterisks are used to match multiple parts of the path, including slashes (with a length of zero or more). Here are a few examples:
| Pattern | Description |
|---|---|
/ | Exact match. |
/home | Exact match. |
/** | Matches all paths. |
/blog/* | Matches the pages below /blog, like /blog/article, but not /blog/article/first. |
/blog/** | Matches all pages below /blog, like /blog/article and /blog/article/first. |
/blog/*/first | Matches all pages below /blog that end with /first with one part in between, like /blog/article/first, but not /blog/page/first or /blog/some/page/first. |
/blog/**/first | Matches all pages below /blog that end with /first with one or more parts in between, like /blog/article/first or /blog/some/page/first, but not /blog/some/page/second. |
Filtering Countries
To filter for a country, navigate to the Filter settings page and click Add Filter in the Country Filter section. Select the country from the list and click save.
Client Side Filtering
Additionally to filter, you can also disable Pirsch client side by adding a variable called disable_pirsch to your local storage. The value can be anything.
For the latter option, open the developer tools (usually F12 or Ctrl + Shift + I) in your browser and navigate to the web storage tab. Click on local storage and add a new value disable_pirsch and 1 as the value. After reloading the page, no page views or events (if you also use the event script) should be sent to Pirsch.