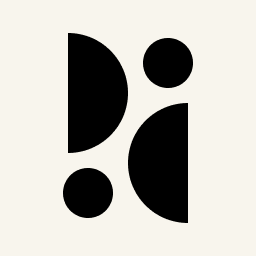Appearance
Importing Your Statistics From Google Analytics
Pirsch allows you to import existing data from Google Universal Analytics (GA3).
Limitations
Unfortunately, there are limitations when using Pirsch with imported statistics. We use the Google Analytics API to store one data point per dimension per day. The data is stored as it is, which leads to the following limitations:
- It's not possible to connect the imported statistics and filter for dimensions such as page or referrer. Filters will be disabled if the results include imported statistics.
- As we store aggregated statistics for each day, totals are calculated by adding multiple days when filtering for a time period. This will result in discrepancies between our dashboard and the Google Analytics dashboard. The data for each individual day is correct.
- We cannot show hourly statistics for a single day.
- It is not possible to export data imported from Google Analytics.
INFO
The Google Analytics 4 reporting API does not currently support exit pages. Therefore, the exit page panel will be empty for imported stats.
Import
INFO
Check how much data you really need. We recommend importing only recent data, as statistics from a few years ago aren't really useful today and take up storage on our servers.
- Navigate to the Settings page of your dashboard and click Import / Export.
- Click Continue with Google, this will redirect you to sign in with the Google account you want to connect with.
- Select the account that has access to your Google Analytics property.
- Grant access to your analytics data.
- Confirm your choices on the next screen.
- When you are taken back to the settings page, select the website you want to import and choose a start and end date.
- Click Start Import to start the import.
The import will run in the background and take a while to complete. Note that you can only import data up until the creation date of your dashboard. This is to ensure that the data collected by Pirsch won't be mixed up with the data from Google Analytics. Once the import is finished, you'll receive a confirmation email.
Failed Import
If you receive an email telling you that your import has failed, you can delete the incompletely imported statistics (under Danger Zone) and try again. In this case, we recommend that you import your statistics in smaller increments.
Deleting Imported Statistics
You can delete your imported statistics by going to the Danger Zone settings page. Click on Delete Data and select the start and end date for the imported statistics.